Adobe Bridge is a Photoshop-compatible software. Bridge is often referred to as a director of digital assets or a manager of news. This is because Adobe Bridge provides us with powerful ways of discovering, handling and organizing our ever-growing photo collection.
Adobe Bridge is not limited to photographs, in fact, or just Photoshop. Bridge is a companion program in the Adobe Creative Cloud (or Creative Suite) for every use.
In addition to images, we can use Bridge to handle Adobe Illustrator files, InDesign files, photos, and more! Because we are mainly interested in Photoshop, we must focus on how we can use Bridge for our images.
One of the most recognized software in Adobe’s Creative Cloud is Adobe Bridge. The first step in the process is ‘ What do I do, ‘ a complex array of tables, tools and thumbnails are introduced.
In the middle, you can import pictures from your camera and navigate through the files on your hard disk or any drives linked to your computer to find the images or media you need.
Adobe Bridge is the media browser. When you stop there, you’re not even close to using Adobe Bridge’s full power, because it’s not only a media browser, it’s a platform for file management.
To list a few apps, Adobe Bridge can:
- Show fully customizable thumbnails and change their sequence.
- Implement several options for previewing.
- Use the quality of the Star Rating System.
Include flexible metadata tools, including copyright information and keywords.
- Build a list.
- Provides quick access to the requests.
This tutorial won’t get all those. Instead, think of this as a quick-start guide.
When you first open Adobe Bridge, the complete interface is shown. A view of the Adobe Bridge Interface. There are several buttons in the end. From left to right, they are:
- Go back / go forward: clicking on these will push you through the Bridge-connected files and apps.
- Open the latest archive: Press this directory, and you can navigate around the files and folders that you visited recently.
- Boomerang: return Photoshop with this button.
- Camera: Save data from your camera or video capture system by pressing this button.
- Refine: This pop-down allows you to view several photos, to rename selected content or to edit metadata for a selected file.
- Camera Raw Open: Choose this to launch Photoshop’s Camera Raw Feature.
- Rotating: Rotate an image in the direction of the clock or the opposite direction.
On the right side of the interface are the View options:
- Essentials: To switch to the standard format, click this.
- Filmstrip: click this to display the material as a scrollable film strip.
- Metadata: Choose this to look at the metadata of each photo.
- Keywords: Click this to see the keywords in the current folder associated with each piece of content.
The path bar above the panels helps you to navigate through the current collection’s directory structure.
- Favourites: Fast access for files you see most often.
- Data: Use this section to drill down the drive files for different items.
- Filters: This is a steroid search feature. Content-based on score, keyword, picture orientation, aperture, shutter speed, ISO, and a lot more can be found.
- Content: All photos contained in a specific folder are shown in this section. Use the slider at the bottom to increase or decrease the thumbnails.
- Preview: Select a picture in this panel to display.
- Publish: use this to sell Adobe Stock images.
- Metadata: This tells you all you need to know about an image.
- Keywords: Create or search based on keywords.
How to Preview Images in Adobe Bridge
In Adobe Bridge, there are a few ways to preview a selected picture. First, select view> Full Preview of the Screen. It displays the image without all menus and panels getting interrupted.
Press the Esc key to the spacebar to get back to Bridge. You open the full-screen demo if you pick a picture in the Content panel and click the spacebar.
Click on it while you’re in full-screen mode if you want to see your image in full size. The mouse scroll wheel can be used to zoom out. Click the image to go back to the full-screen view.
Another way to increase the panel size is to use the splitter bars in the Preview panel. The other panels will shrink when you do this.
How Should You Use Review Mode in Adobe Bridge Software?
The Full-Screen display is perfect for individual images, but if the file includes a few hundred objects, the visibility of the material can be a bit overwhelming. When you choose view> Review Mode, a spinning photo carousel will show the items in the tab.
To switch around the carousel, press at the bottom of the screen on the right and left arrows or use the keyboard’s arrow keys. Press the down arrow at the bottom of the screen or click the down arrow on your keyboard to delete a picture from the carousel.
The loupe is a nice feature of the Analysis and Preview modes. Tap on a photo to see the loupe. The image in the loupe is a vision of 100% that helps you to check a picture’s sharpness or concentration. This tool can be pulled, making it easy to spot problem areas in a photo.
The pointing corner in the loupe’s upper left pointing to the area being examined. Click the Close button in the loupe’s bottom right corner if you want to close the loupe.
Click the Esc button to go back to the Adobe Bridge app.
How to Score Adobe Bridge Content
Not every picture or piece of content you make drops into the fantastic category of “Unicorns and Rainbows.” Adobe Bridge has a ranking system that allows you to distinguish the “Awesome” from the “Absolutely Awful.” The system uses a conveniently accessible one-to-five-star rating system.
To have them show in the Preview Panel, select a few images in the Content area. Up to nine objects can be previewed at once.
Open the Label menu and choose the number of stars to apply to the selection(s) to use a rating to the Preview window content.
Click the Filter button, which is a star just above the Display screen, and pick a ranking class if you only want to view images with a 5-star score. Only the images with the selected rating appear in the Content panel when you do that.
How to Edit Content in Adobe Bridge
An obvious question is how to get your content with apps such as Photoshop, Illustrator, Premiere, After Effects, and Audition from Adobe Bridge. There are some ways to do this.
The first is to move the content to your screen from the control panel and open it in the appropriate software.
One approach is to right-click the content in the control panel and pick from the corresponding context menu a request.
If you double-click on the file in the Content panel, it will open the odds in the appropriate application. You can fix it if this doesn’t work. Open the Bridge Preferences to do this and pick the class File Type Associations to open an extensive list of file types and their implementations.
Click the down arrow to open the list of choices to change the default application. Choose the app you want to be the default application.
You May Like Also
- Download DotVpn for Chrome | Complete Detail About DotVPN
- Best Anime MMORPG 2019 | MMO Games
- How to Close PayPal Account | A Step by Step Guide
- Finer Values For The Ninja Sub Count and Recent News
- Anime MMORPGs | You Should At Least Try In 2019


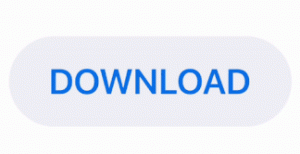
Social & Communication
Netflix Account Free Premium In 2020
Last Updated on 27 AprWhat Is Google Chrome Critical Error? Explanation and Solution
Last Updated on 27 AprTamilRocker | Get And Open Freely Unblock Site
Last Updated on 27 AprLED VS LCD Monitor | Which On is Better For Using
Last Updated on 27 AprList of JRPGS You Absolutely Have to Play
Last Updated on 27 AprELDER SCROLLS PS4 REVIEW Overview 2019
Last Updated on 27 AprThe Best JRPGs on PS4 as of 2019
Last Updated on 27 AprBest Anime MMORPG 2019 | MMO Games
Last Updated on 27 AprAnime MMORPGs | You Should At Least Try In 2019
Last Updated on 27 AprAction MMORPGs | List of Every Action MMORPG
Last Updated on 27 AprHow to Pin a Tweet in 2019 | Step By Step Guide
Last Updated on 27 AprHow to Watch Deleted YouTube Videos
Last Updated on 27 AprHow to Unfollow on Instagram
Last Updated on 27 AprA Definitive Explanation of What is an Unlisted YouTube Video?
Last Updated on 27 AprHow to Close PayPal Account | A Step by Step Guide
Last Updated on 27 AprHow to Fix YouTube Video Black Screen
Last Updated on 27 AprGmail Virus Scanners are Temporarily Unavailable
Last Updated on 27 AprHow To Create a YouTube Account without Gmail
Last Updated on 27 AprFree Netflix Account
Last Updated on 27 AprCan I Use PayPal on Amazon | My Best Method
Last Updated on 27 AprHow Many Friends Can You Have on Facebook
Last Updated on 27 AprHow to Increase Snap Score Best 5 Simple Steps
Last Updated on 27 AprTorlock Torrent Search Engine | Visit The Unlock Site
Last Updated on 27 AprDownload Hospital Management System Free
Last Updated on 27 AprDownload Blobby Game HTML5 For Free
Last Updated on 27 AprGet And Download Free The Social Jackpot
Last Updated on 27 AprDownload Free The Insurance Secret Asset WSO
Last Updated on 27 Apr